728x90
반응형
컴퓨터가 iPhone, iPad 또는 iPod을 인식하지 못하는 경우
USB 케이블을 사용하여 컴퓨터에 기기를 연결했지만 컴퓨터가 iPhone, iPad 또는 iPod을 인식하지 못하는 경우 도움말을 얻습니다.
컴퓨터가 연결된 기기를 인식하지 못하는 경우 알 수 없는 오류 또는 '0xE' 오류가 표시될 수 있습니다. 이 경우 다음 단계에 따라 각 단계를 수행한 후 기기를 다시 연결해 봅니다.
- iOS 또는 iPadOS 기기의 잠금이 해제되어 있고 홈 화면이 표시된 상태인지 확인합니다.
- Mac 또는 Windows PC에 설치된 소프트웨어가 최신 버전인지 확인합니다. iTunes를 사용하는 경우 최신 버전이 설치되어 있는지 확인합니다.
- 기기가 켜져 있는지 확인합니다.
- "이 컴퓨터를 신뢰하겠습니까?"라는 알림이 표시되면 기기의 잠금을 해제하고 '신뢰'를 탭합니다.
- 사용 중인 기기를 제외하고 모든 USB 액세서리를 컴퓨터에서 뽑습니다. 각 USB 포트를 사용해 보고 작동하는지 확인합니다. 그런 다음 다른 Apple USB 케이블을 사용해 봅니다.*
- 컴퓨터를 재시동합니다.
- 기기 재시동하기:
- 기기를 다른 컴퓨터에 연결해 봅니다. 다른 컴퓨터에서도 같은 문제가 발생하면 Apple 지원에 문의합니다.
추가 지원이 필요한 경우 Mac 또는 Windows PC에 대한 아래 단계를 따릅니다.
* 11형 iPad Pro 또는 12.9형 iPad Pro (3rd generation)을 컴퓨터에 연결하는 방법에 대해 알아봅니다.
Mac을 사용하는 경우
- iOS 또는 iPadOS 기기를 연결한 후 기기의 잠금이 해제되어 있고 홈 화면이 표시된 상태인지 확인합니다.
- Mac에서 option 키를 길게 누른 상태에서 Apple 메뉴를 클릭한 다음 '시스템 정보' 또는 '시스템 리포트'를 선택합니다.
- 왼쪽의 목록에서 'USB'를 선택합니다.
- USB 기기 트리 아래에 iPhone, iPad 또는 iPod이 표시되는 경우 최신 macOS를 다운로드하거나 최신 업데이트를 설치합니다. 기기가 표시되지 않거나 여전히 도움이 필요한 경우 Apple 지원에 문의합니다.


Windows PC를 사용하는 경우
iTunes를 다운로드한 위치가 Microsoft Store인지 Apple인지에 따라 수행해야 할 단계가 다릅니다.
Microsoft Store에서 iTunes를 다운로드한 경우
다음 단계에 따라 Apple Mobile Device USB Driver를 다시 설치합니다.
- 기기를 컴퓨터에서 분리합니다.
- iOS 또는 iPadOS 기기의 잠금을 해제하고 홈 화면으로 이동합니다. 그런 다음 기기를 다시 연결합니다. iTunes가 열리면 닫습니다.
- 시작 버튼을 길게 누르거나 마우스 오른쪽 버튼으로 클릭한 다음 '장치 관리자'를 선택합니다.
- '휴대용 장치' 섹션을 찾아 펼칩니다.
- 연결된 기기(예: Apple iPhone)를 찾은 다음 기기 이름을 마우스 오른쪽 버튼으로 클릭하고 '드라이버 업데이트'를 선택합니다.
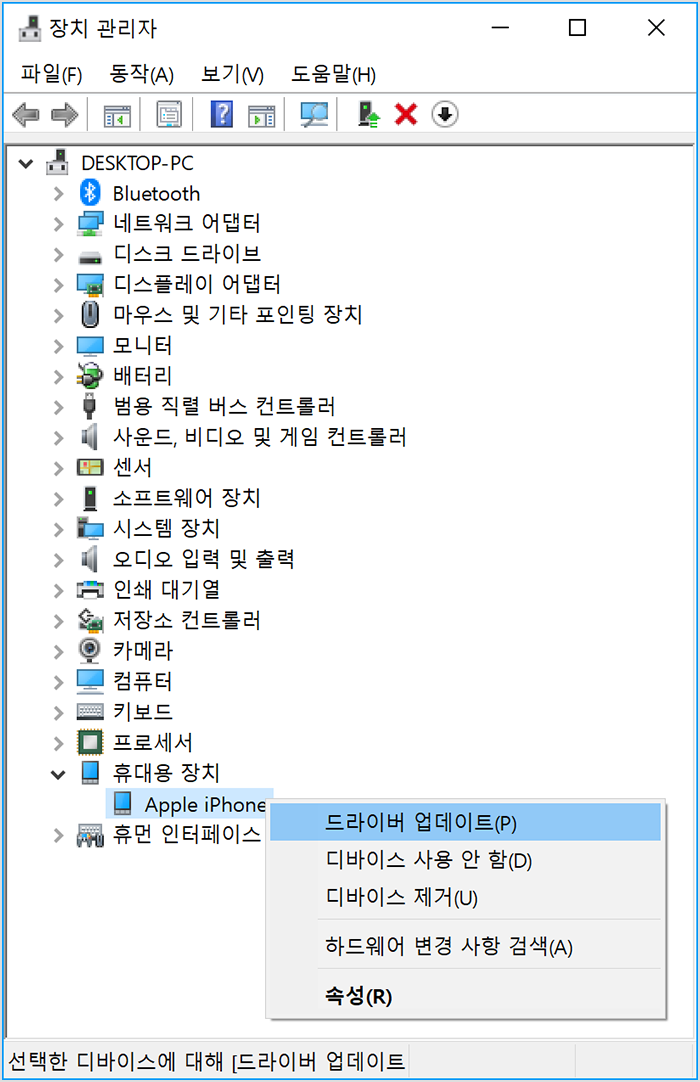
- '업데이트된 드라이버 소프트웨어 자동으로 검색'을 선택합니다.
- 소프트웨어가 설치된 후 설정 > 업데이트 및 보안 > Windows 업데이트로 이동하여 사용할 수 있는 다른 업데이트가 없는지 확인합니다.
- iTunes를 엽니다.
Apple에서 iTunes를 다운로드한 경우
다음 단계에 따라 Apple Mobile Device USB Driver를 다시 설치합니다.
- 기기를 컴퓨터에서 분리합니다.
- iOS 또는 iPadOS 기기의 잠금을 해제하고 홈 화면으로 이동합니다. 그런 다음 기기를 다시 연결합니다. iTunes가 열리면 닫습니다.
- 키보드에서 Windows 키와 R 키를 눌러 실행 명령을 엽니다.
- 실행 윈도우에 다음을 입력합니다.
%ProgramFiles%\Common Files\Apple\Mobile Device Support\Drivers - '확인'을 클릭합니다.
- usbaapl64.inf 또는 usbaapl.inf 파일을 마우스 오른쪽 버튼으로 클릭하고 '설치'를 선택합니다.

usbaapl64 또는 usbaapl로 시작되는 다른 파일이 표시될 수 있습니다. .inf로 끝나는 파일을 설치해야 합니다. 어떤 파일을 설치해야 하는지 잘 모르겠으면 파일 탐색기 윈도우에서 빈 영역을 마우스 오른쪽 버튼으로 클릭하고 '보기'를 클릭한 다음, '세부 정보'를 클릭하여 올바른 파일 유형을 찾습니다. 설치하려는 파일은 설치 정보 파일입니다. - 기기를 컴퓨터에서 분리한 다음 컴퓨터를 재시동합니다.
- 기기를 다시 연결하고 iTunes를 엽니다.
기기가 여전히 인식되지 않는 경우
장치 관리자에서 Apple Mobile Device USB Driver가 설치되어 있는지 확인합니다. 다음 단계에 따라 장치 관리자를 엽니다.
- 키보드에서 Windows 키와 R 키를 눌러 실행 명령을 엽니다.
- 실행 윈도우에 devmgmt.msc를 입력한 다음 '확인'을 클릭합니다. 장치 관리자가 열립니다.
- 범용 직렬 버스 컨트롤러 섹션을 찾아 확장합니다.
- Apple Mobile Device USB Driver를 찾습니다.

Apple Mobile Device USB Driver가 표시되지 않거나 알 수 없는 장치가 표시되는 경우:
- 다른 USB 케이블을 사용하여 기기를 컴퓨터에 연결합니다.
- 기기를 다른 컴퓨터에 연결합니다. 다른 컴퓨터에서도 같은 문제가 발생하면 Apple 지원에 문의합니다.
Apple Mobile Device USB Driver에 오류 기호가 표시되는 경우:
Apple Mobile Device USB Driver 옆에

,

또는

기호가 표시되는 경우 다음 단계를 따르십시오.
- Apple Mobile Device Service를 재시작합니다.
- 타사 보안 소프트웨어에 문제가 있는지 확인하고 문제를 해결한 다음 컴퓨터를 재시동합니다.
- usbaapl64.inf 또는 usbaapl.inf 파일을 다시 설치해 봅니다.
728x90
반응형
'IT > 애플 및 모바일' 카테고리의 다른 글
| 맥북에 삼성프린터 SL-C433W 설치하는 방법 (0) | 2020.12.27 |
|---|---|
| 맥북에서 커맨드 command + Q 눌러서도 앱이 종료안될 때 해결책 (0) | 2020.09.21 |
| 엑셀 맥북과 윈도우에서의 엑셀단축키 비교 정리 (0) | 2020.08.18 |
| 해시태그 뜻, '#' 뒤에 키워드, 해시태그 사용법, 띄어쓰기는 NO (0) | 2020.06.08 |
| 인터넷 익스플로러 단축키 (0) | 2020.06.03 |